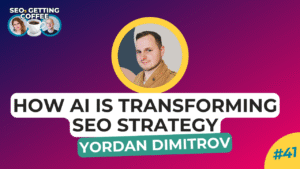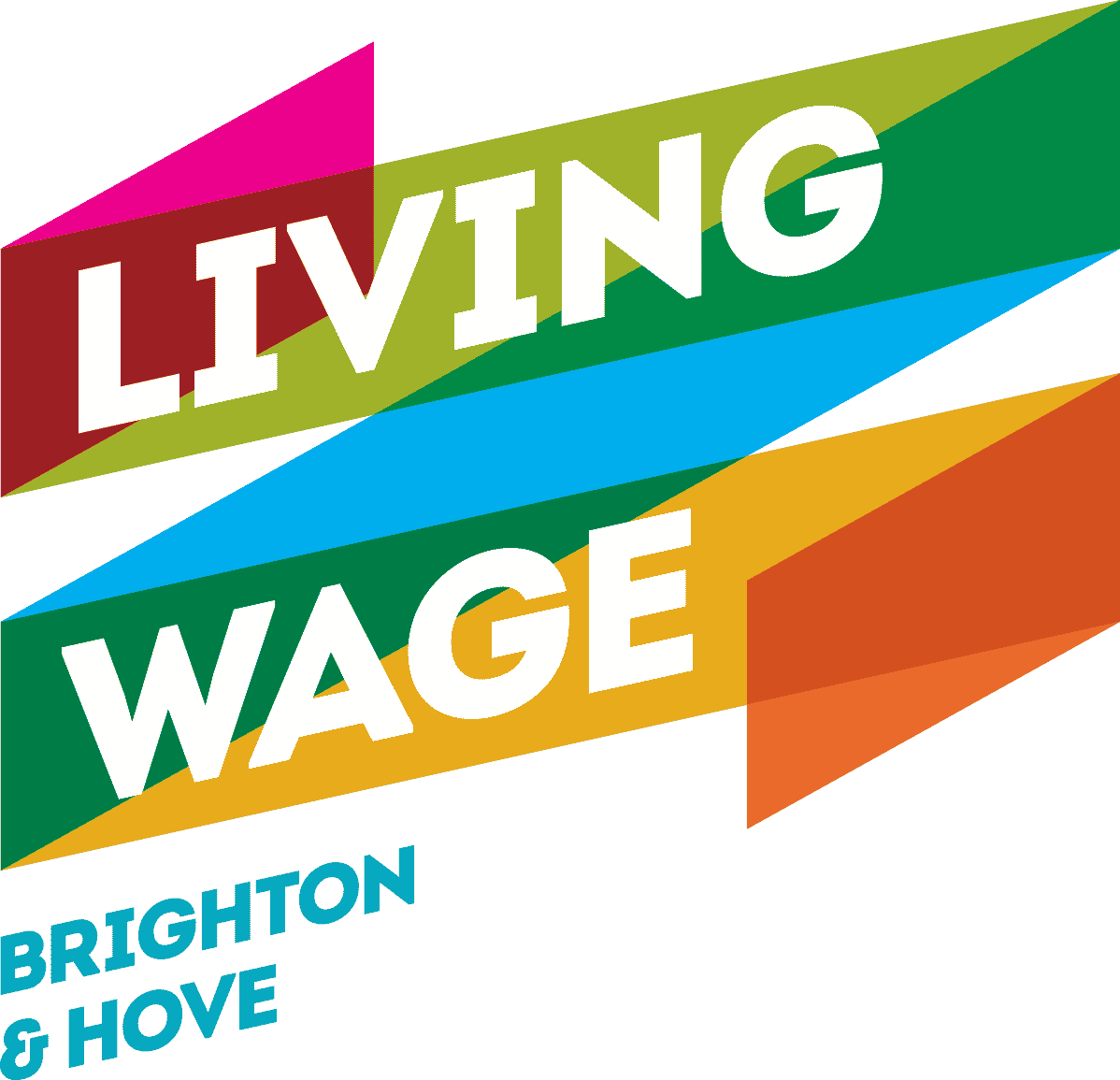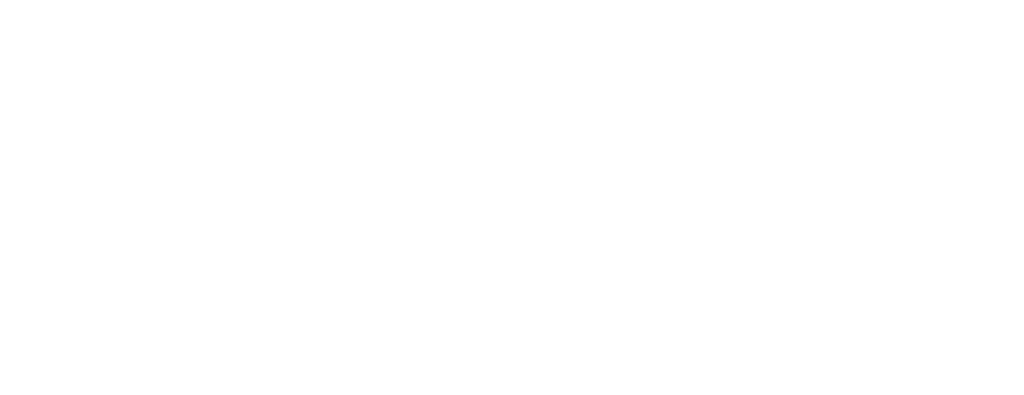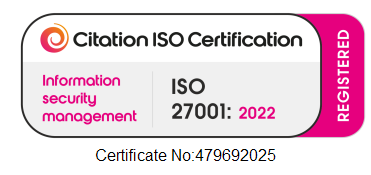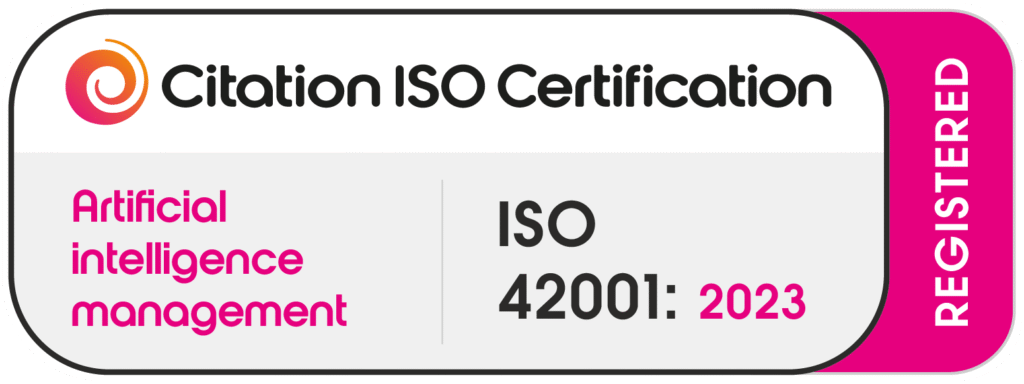In this post
How to delete your LinkedIn account in 5 easy steps
You might have an old account that you want to get rid of altogether so you can start afresh, or it might be that you just no longer have the need for a LinkedIn profile anymore. Whatever the reason is for deleting your LinkedIn account, it’s easy to do. Just follow our 5 step guide on how to delete your LinkedIn account permanently.
By closing your account permanently, you will be removing your LinkedIn profile from the internet completely so that it’s no longer accessible from any links that direct to it. Remember, closing your account will mean that any content (like endorsements or recommendations) that’s been left on your connection’s profiles will also be deleted.
So, here’s how to close your LinkedIn account:
You might also be interested in:
👉 How to delete a contact on LinkedIn (without them knowing)
Step 1:
Tap your profile picture, then select Settings, then Account preferences.
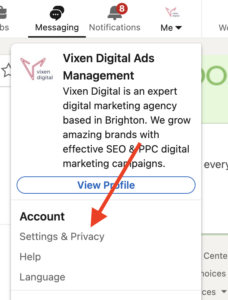
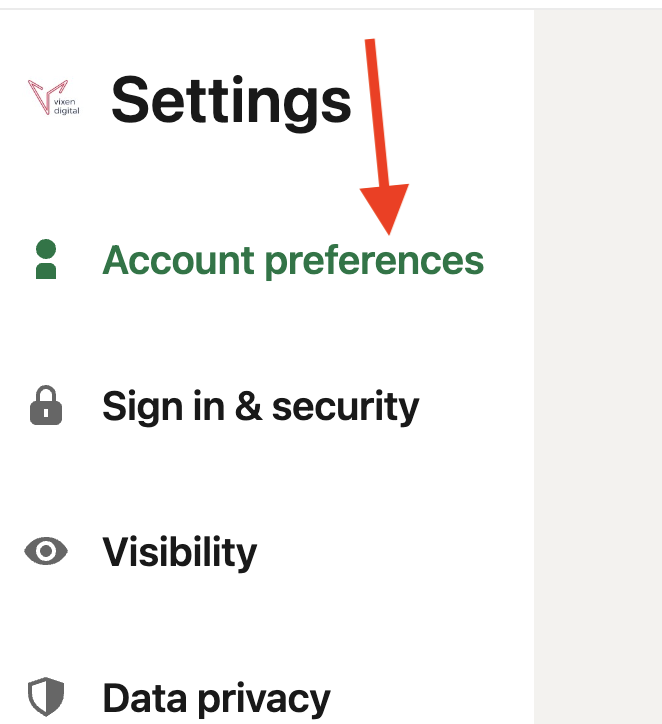
Step 2:
Go to Account management, scroll to the bottom and tap Close account.
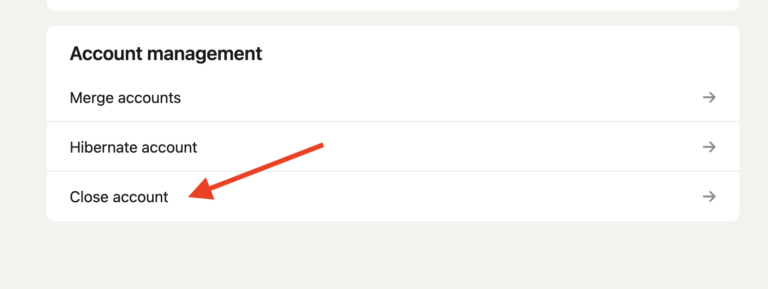
Step 3:
You’ll be asked to confirm your account closure at this point. Just tap Continue to proceed with closing it down.
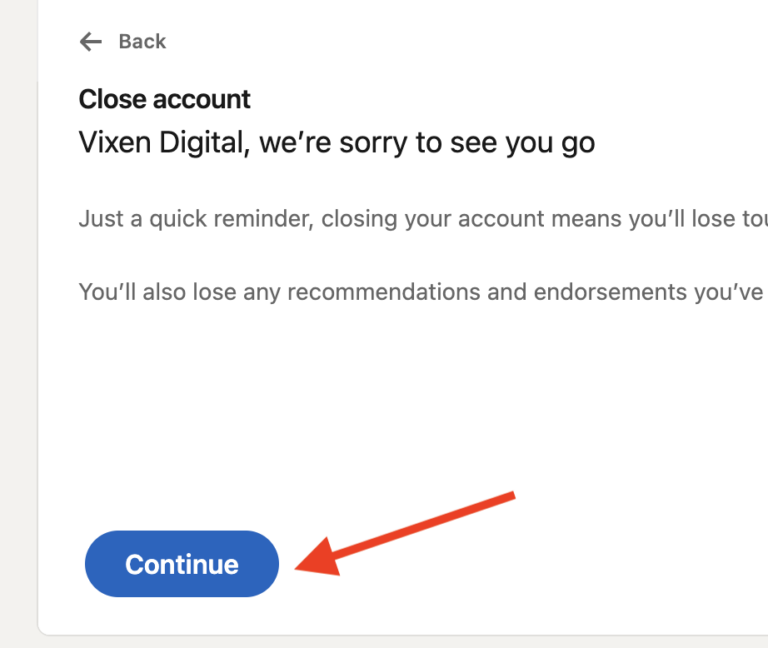
Step 4:
You’ll then be asked to provide the reason for closing your account. Select the reason from the drop-down list and just tap Continue.
Step 5:
Finally, enter your account password and tap Done.
👉 Read more: How to Delete LinkedIn Messages
What happens after you’ve closed your LinkedIn account?
Your profile will no longer be visible on LinkedIn and you won’t be able to access your LinkedIn connections or history. Just so you’re aware, it might take a little while before your page stops showing up altogether in search results on search engines like Google. That’s because of the way that search engines collect the information that they show in search results. Your profile shouldn’t be able to be found online after 5 days, but it will usually be quicker than this.
What if you don’t know your LinkedIn login details?
It might be that you have an old LinkedIn account hanging around online that you no longer need or want, but you can’t access it to get rid of it. Maybe you started a new account at one point because you couldn’t access your old one, so now you have duplicate accounts. Well, if you have an account that you can’t access but you want to close, you can request to reset your details with LinkedIn. If you’ve forgotten your password but you have your email address, just select Reset password on the login page.
If you’re not sure what email address you used to set the account up, or you don’t have access to that email address anymore, it’s a little trickier. After the Reset password screen, you’ll be asked to enter a verification code sent to your email, but here you can select Can’t access this email. You can then enter a new email address for your account. You may be sked to confirm your identity at this point with an image of your ID, but once you’ve done that, you’ll be up and running again and able to close the account.
What if you don’t want to lose all your data?
If you’re worried about losing any important information when you close the account, you can choose to download your account data. Just go to the Me icon at the top of your LinkedIn homepage and select Settings & Privacy from the dropdown. Find Data Privacy on the left-hand side then under the How LinkedIn uses your data section, click Get a copy of your data. Next, you can simply select the data that you’re looking for and Request archive.
What if you’re not sure about closing your LinkedIn account?
It might be that your profile needs a lot of work that you’re not able or willing to put into it right now and closing it feels like an easier option. Well, closing your account completely is quite final. It means that you’ll lose any worthwhile connections you’ve made over time and having to start from scratch to make a new account could take you a lot of time. So, instead of closing your account altogether, you can choose to hibernate it. This means that it takes it out of the public view while you work on it or just let it be.
To hibernate your LinkedIn account instead of closing it, just go to the Me icon at the top of your LinkedIn homepage and select Settings & Privacy from the dropdown. Then, select Account preferences and Account management. From there, select Change next to Hibernate account. You’ll be asked why you’re hibernating your account and you’ll need to input your password to complete it.
When your account is hibernating, your profile won’t appear for anyone including your connections. It won’t appear in any search results either. Any posts, comments, endorsements or recommendations that you’ve left on other profiles will stay there, but others will see your name replaced with ‘A LinkedIn member’ while you’re in hibernation mode. If or when you turn hibernation mode off, your name will appear again in these scenarios. This is the same for any direct message conversations you have on LinkedIn. If you have a profile picture on your account, this will disappear, and it’ll be replaced with a standard avatar until you’re back.
If you want your profile to be visible again, you can reactivate it in the same place you turned hibernation on. You’ll only be able to do this 24 hours after you switched hibernation on.
How do I block an account on LinkedIn?
If it’s that you want to block someone rather than delete your whole account, there are 4 easy steps you can take!
More LinkedIn guides:
👉 What does InMail mean on LinkedIn?
👉 How to add certificates on LinkedIn
👉 What’s a good budget for LinkedIn Ads?
Or perhaps you might like to learn more about us and our LinkedIn Ads services.