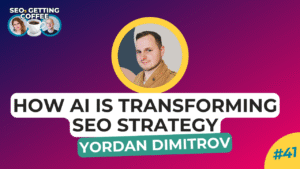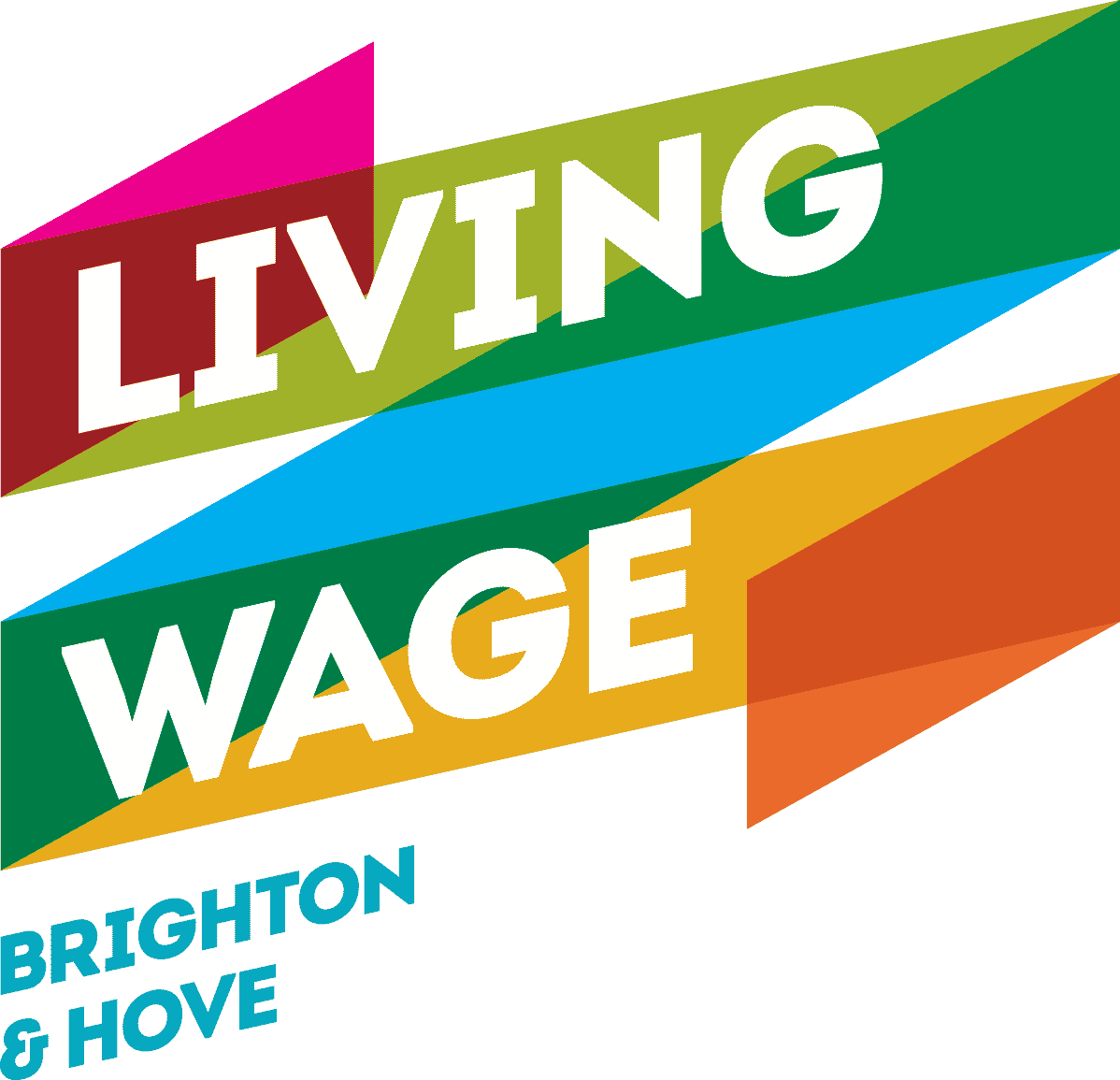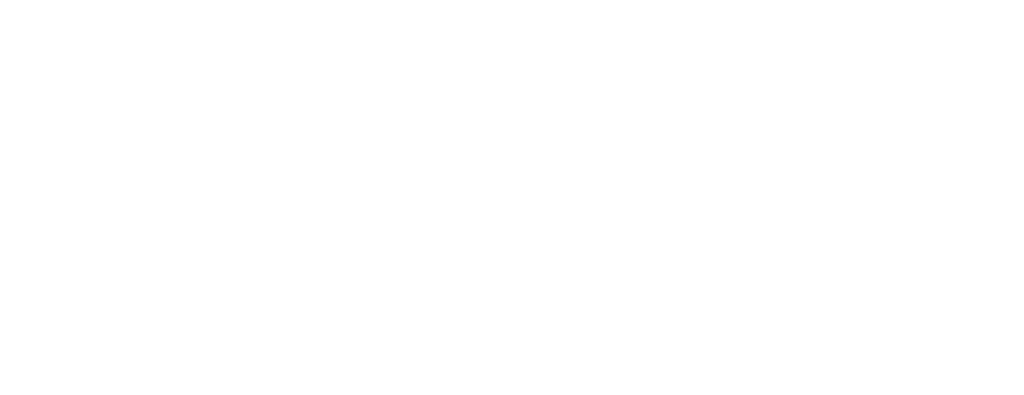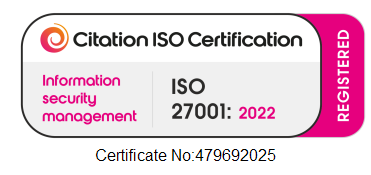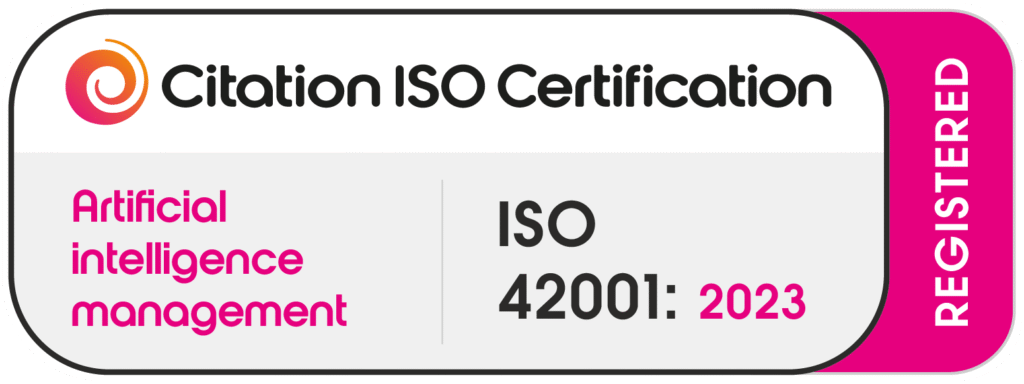In this post
How to delete LinkedIn messages?
Are you the kind of person who likes to keep your spaces clear and tidy? You might like to do this online too with keeping old and unnecessary messages cleared out of your inbox. Or, you might have some unpleasant or unwanted messages from LinkedIn users that you’d rather not have in your inbox. The main reason for users wanting to delete their messages however is that they regret what they’ve sent! If you’re trying to impress a potential employer, you might be worried about having said something incorrect or you might be worried about making a poor impression. Either way, it’s quick and easy to remove messages on this platform. So, here’s our guide on how to delete LinkedIn messages, in 3 easy steps.
Just so you know, you can only delete (or edit) a message on LinkedIn within 60 minutes of sending it. After that, it will remain on LinkedIn permanently. And, once a message has been deleted, it cannot be retrieved.
You might also be interested in:
👉 How to delete a contact on LinkedIn (without them knowing)
How to delete Linkedin messages in 3 steps
Step 1:
Go to your profile and select Messaging.
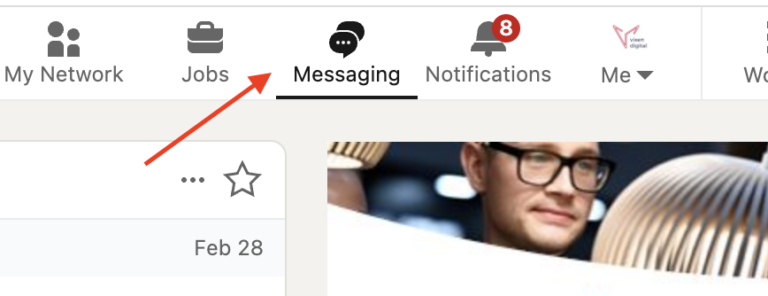
Step 2:
Find the message you want to delete and select the three little dots next to it.
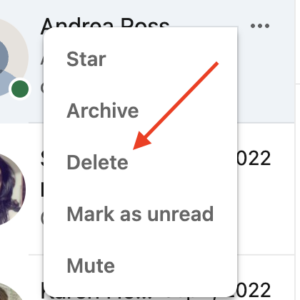
Step 3:
Press Delete. And that’s it – it’s gone.
What happens when you delete a message on LinkedIn?
Within your saved conversation, you will see a boxed message in place of the individual message that’s been deleted that says ‘This message has been deleted’. Both you and the other user will see this message.
Can I edit messages on LinkedIn instead?
Yes! If you’re within the 1 hour window of sending a message, you can choose to edit it instead of deleting it. You can do this from the same three little dots in front of the message. Just select Edit, then edit your message, then select Record. The other user will be able to see that you’ve edited a message with a ‘This message has been edited’ message box.
Can I archive messages on LinkedIn instead?
If you just want to have a bit of a tidy up, you can choose to archive your messages instead. This simply removes them from your main messages and into your Archives folder.
To find them again at a later date, all you need to do is go to Messaging then Filter, then Archives. If there are any messages that you would like to restore, just select the three little dots sitting in front of the archived message and select Restore. Easy.
How do I send a message on LinkedIn?
If you want to direct message someone on the platform, it’s simple. You can either use the search bar at the top of your homepage to find the person you want to get in touch with, then go onto their profile and select Message. Or, if you’ve been chatting to someone already on LinkedIn, you can carry on the conversation by messaging them from your LinkedIn messages.
How private are LinkedIn messages?
When you leave a comment on someone else’s post or update, everyone who can see the post can see your comment. Unlike your comments, your direct messages on LinkedIn are completely private which means only yourself and the person you’re talking to can read the messages.
👉 Read more: Saying goodbye to LinkedIn Message Ads
Can I manage my LinkedIn messages in bulk?
Yes! You can also delete, archive or mark (as read or unread) multiple messages at once.
When you select Manage conversations (by following the three little dots at the top of your LinkedIn messages), you will notice that alongside the list of messages in your inbox, you’ll see boxes that you can tick to select the individual messages along the left-hand side. If you want to clear all your messages into your archives, for example, using this function allows you to clear them all in one go without opening them.
- The envelope icon will change them all to Read or Unread.
- The folder with an arrow icon will archive them.
- The bin icon (you guessed it) will send them to be deleted.
Can I have pop out conversation windows on LinkedIn?
The messaging function on LinkedIn allows you to have a conversation window at the bottom right-hand corner of the screen while you browse the LinkedIn website. That means that whatever LinkedIn page or profile you are on, the conversation can continue on screen without you needing to switch back to it.
By default, new messaging conversations are set to open automatically through this pop out chat window. This means that they will pop-up whenever you open LinkedIn on your desktop. Most users find it to be a useful feature, but you can choose to switch this to automatically minimise by adjusting your settings. You can enable or disable this feature by selecting the More icon at the top of a conversation pop up window and then selecting Messaging settings. From here, you can adjust the Always open new messages toggle to On or Off.
More LinkedIn Guides:
👉 A complete guide to LinkedIn Conversation Ads
👉 A Complete guide to LinkedIn Carousel Ads (with specs)
Or learn more about our LinkedIn Advertising services