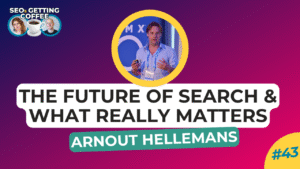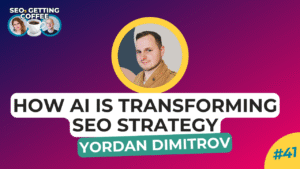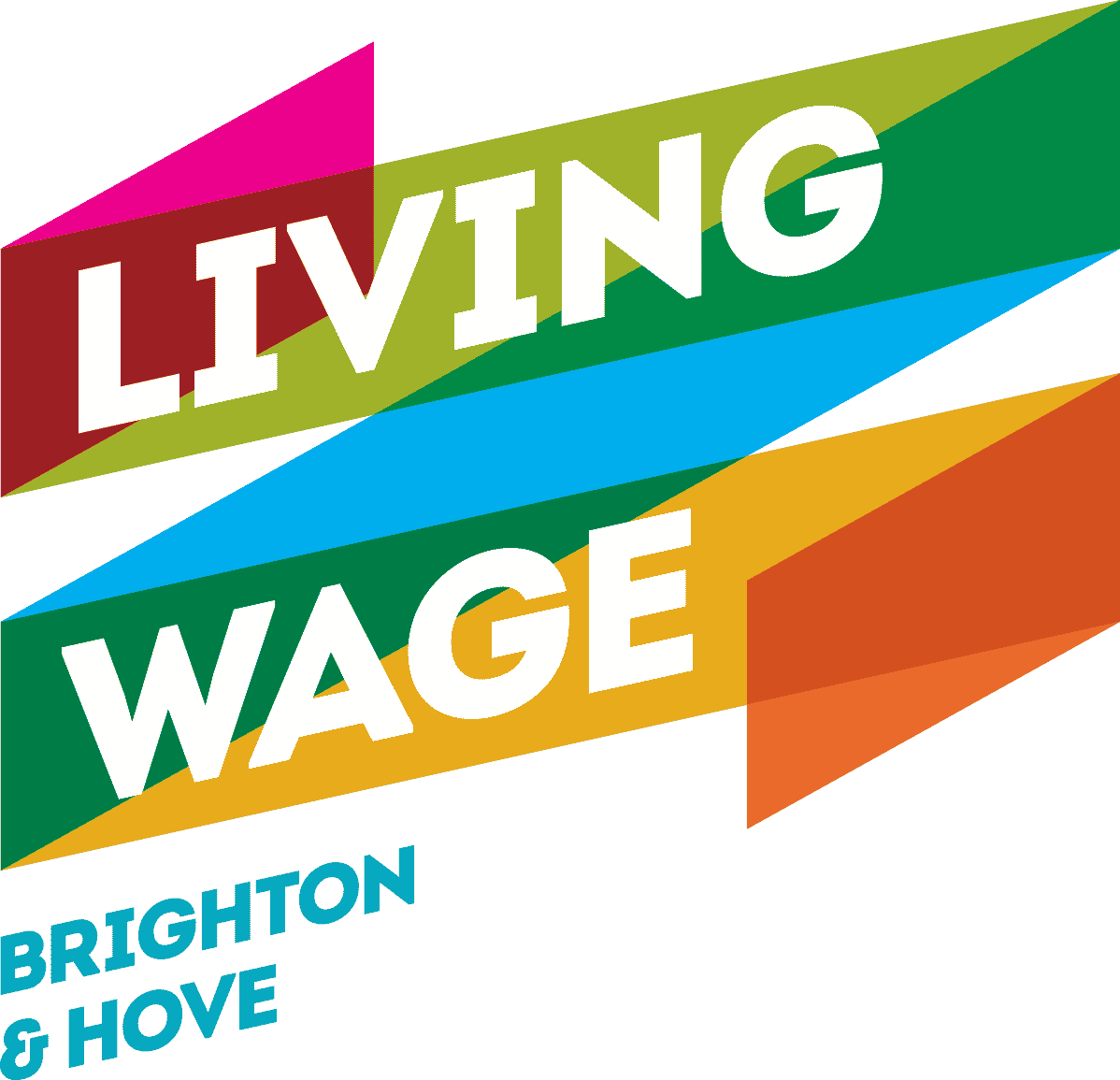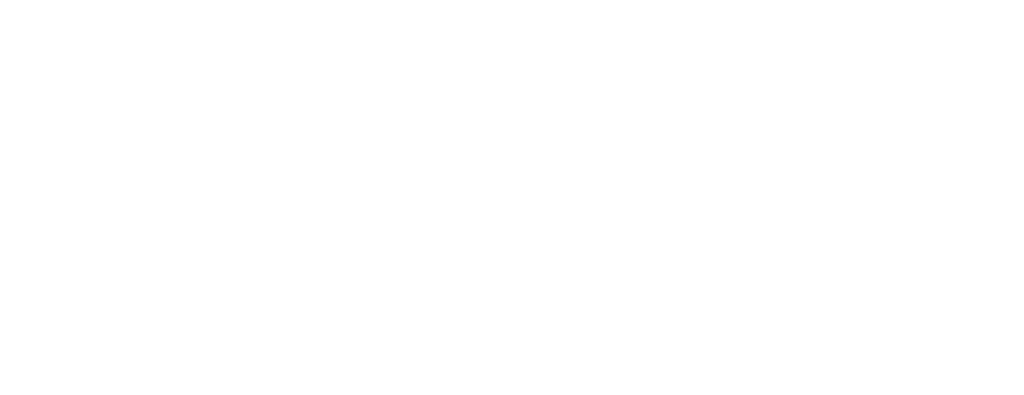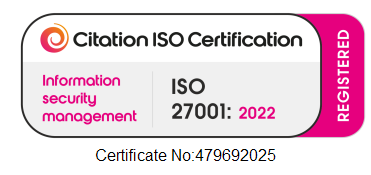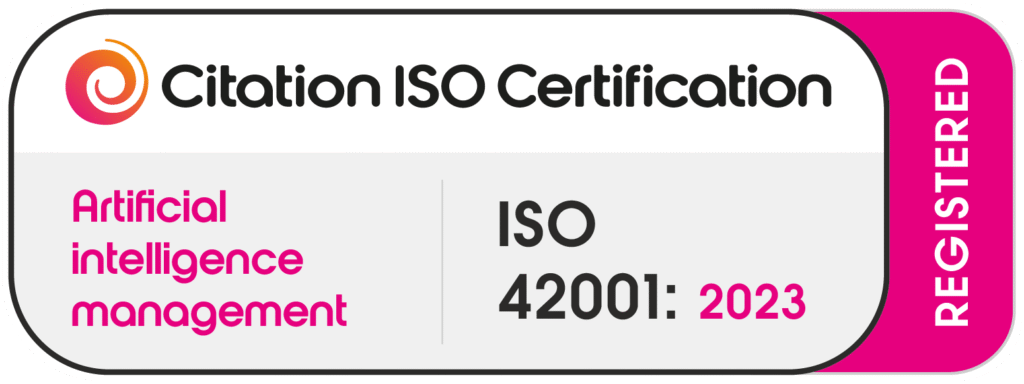Google Signals is one of 3 user tracking methods in Google Analytics 4 (GA4), however, it does not come “turned on” out of the box.
Instead, you have to turn on Google Signals manually when you are setting up your new GA4 property or if you want to start doing some remarketing on Google Ads, using your GA4 audiences.
Read more here if you need a GA4 migration checklist to help you with your Google analytics 4 set up
Those 3 tracking methods are:
– User ID
– Device ID
– Google Signals
What is Google Signals?
Google Signals is a Google product that is integrated within GA4. When switched on, it allows you to utilise cross-device tracking and remarketing features.
Google Signals enables us to see how users are behaving on our website across multiple devices and sessions.
🚨 One of the main things to note is that you need to have activated Google Signals in GA4 if you want to set up remarketing campaigns in Google ads using your Google Analytics 4 (GA4) audiences.
Google Signals aggregates user data from different sources to make sure that it is GDPR and privacy laws compliant.
It is not a like-for-like replacement for cookies, but it will provide aggregated data from a session which describes that user’s behaviour on our website.
When you activate Google Signals, your existing GA4 features are improved in that you will start to see merged user behaviour information.
Google Signals works only for those users who have turned on Ads Personalisation.
It also relies on people being signed in to their Google account(s).
How to turn on Google Signals in GA4?
Watch the video below from 22:04 to see how to activate Google Signals. Or you can follow the guide below.
Step 1: Log in to your Google Analytics account and go to your GA4 property.
Step 2: Click on the “admin” icon and head to the admin section.
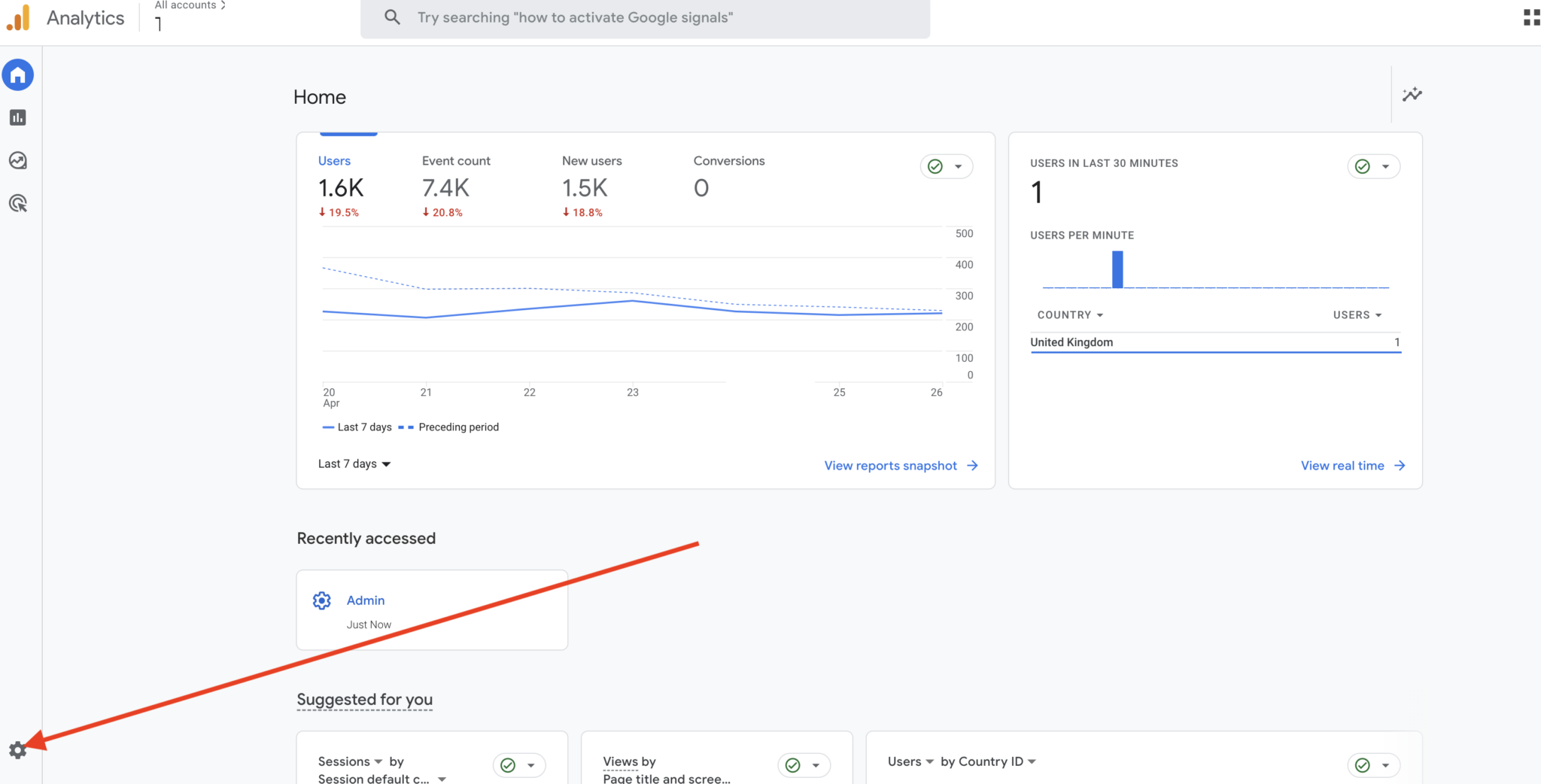
Step 3: In the property column, head to “data collection”.
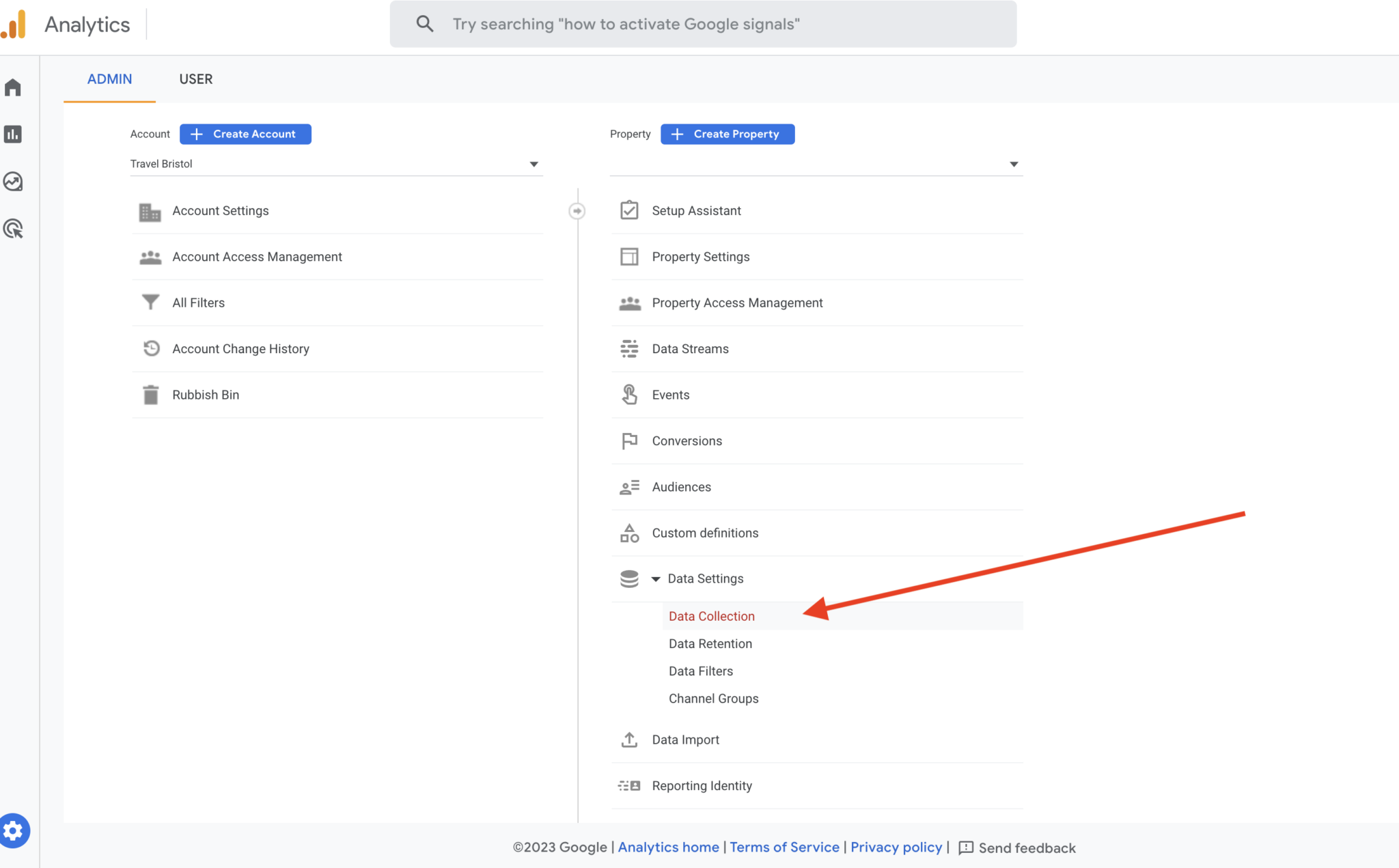
Step 4: In the “Google signals data collection” section click on “Get started”.
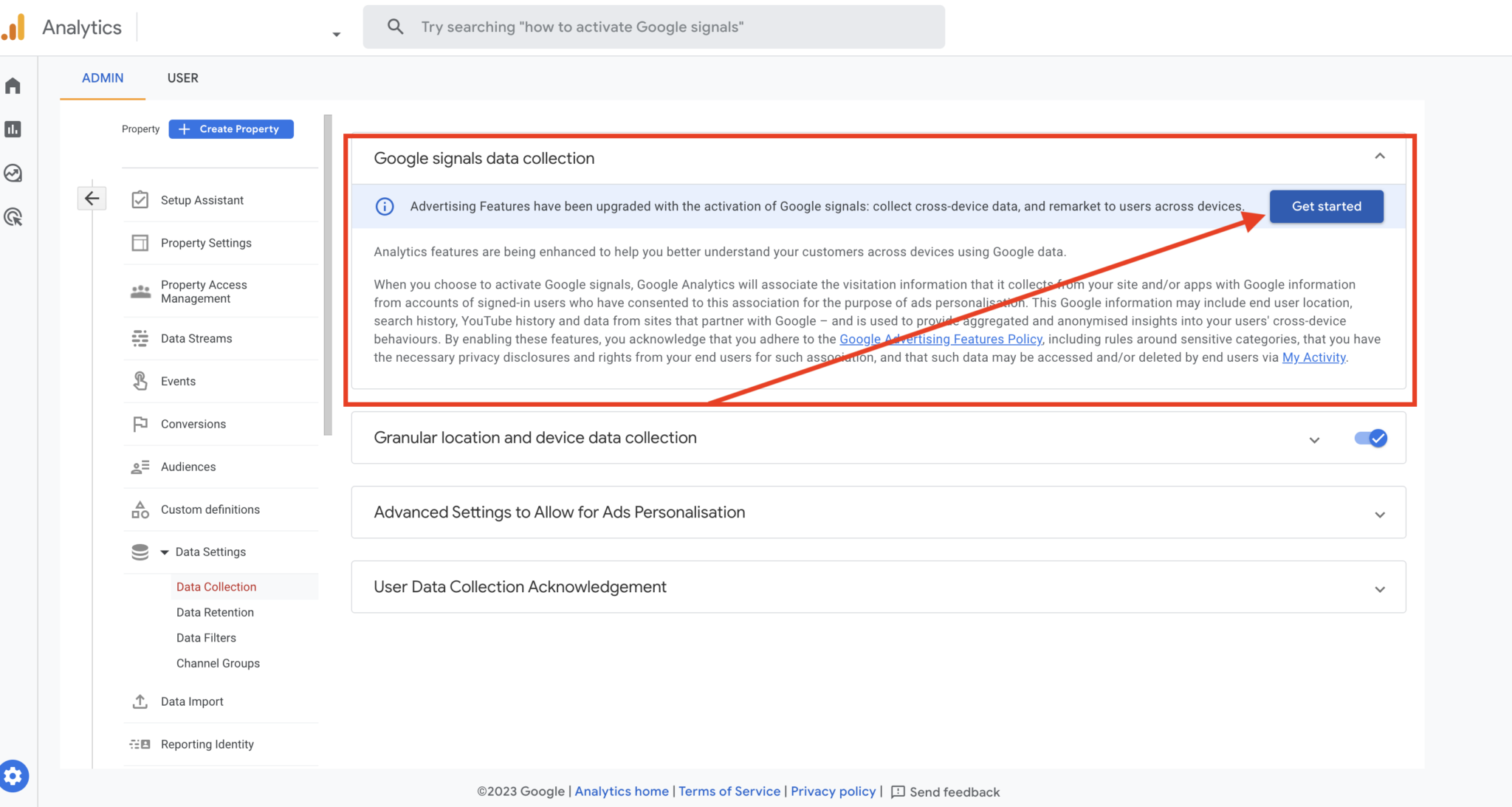
Step 5: Follow the steps and click on “Continue” and on the second step “Activate”.
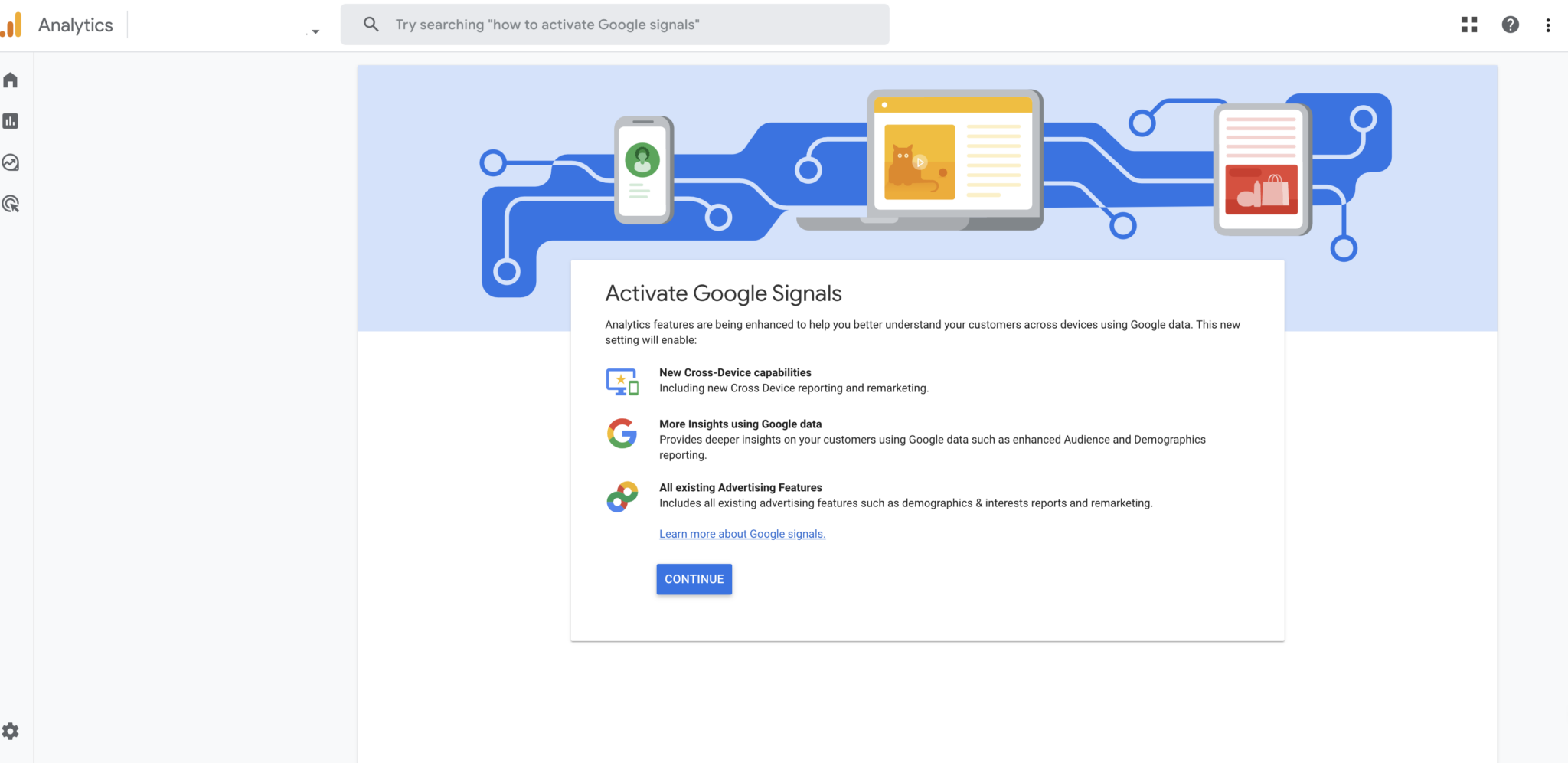
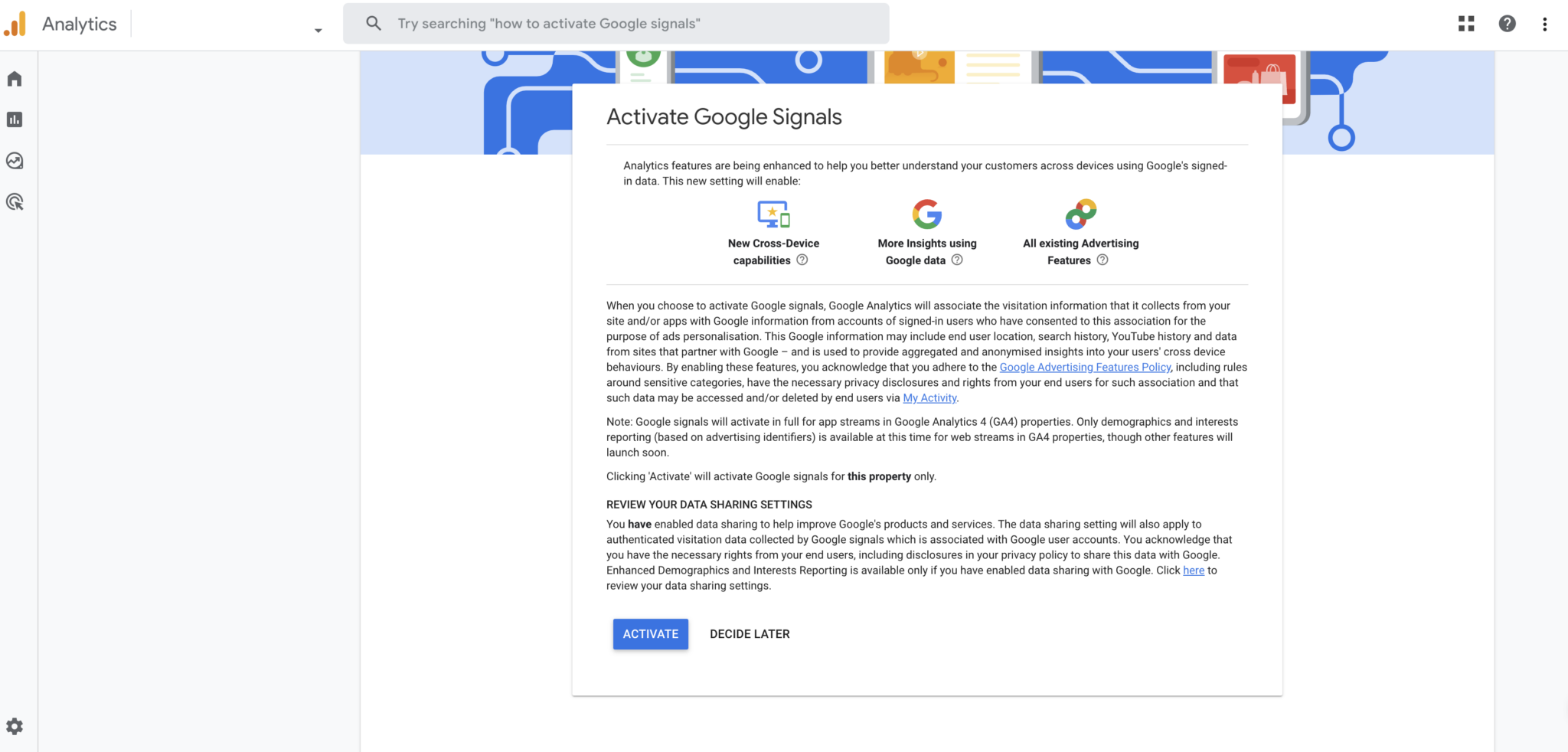
Need help from an expert?
Discover our GA4 Audit Services
If you haven’t got the time or need extra support then our GA4 audit services might be a better option for you.
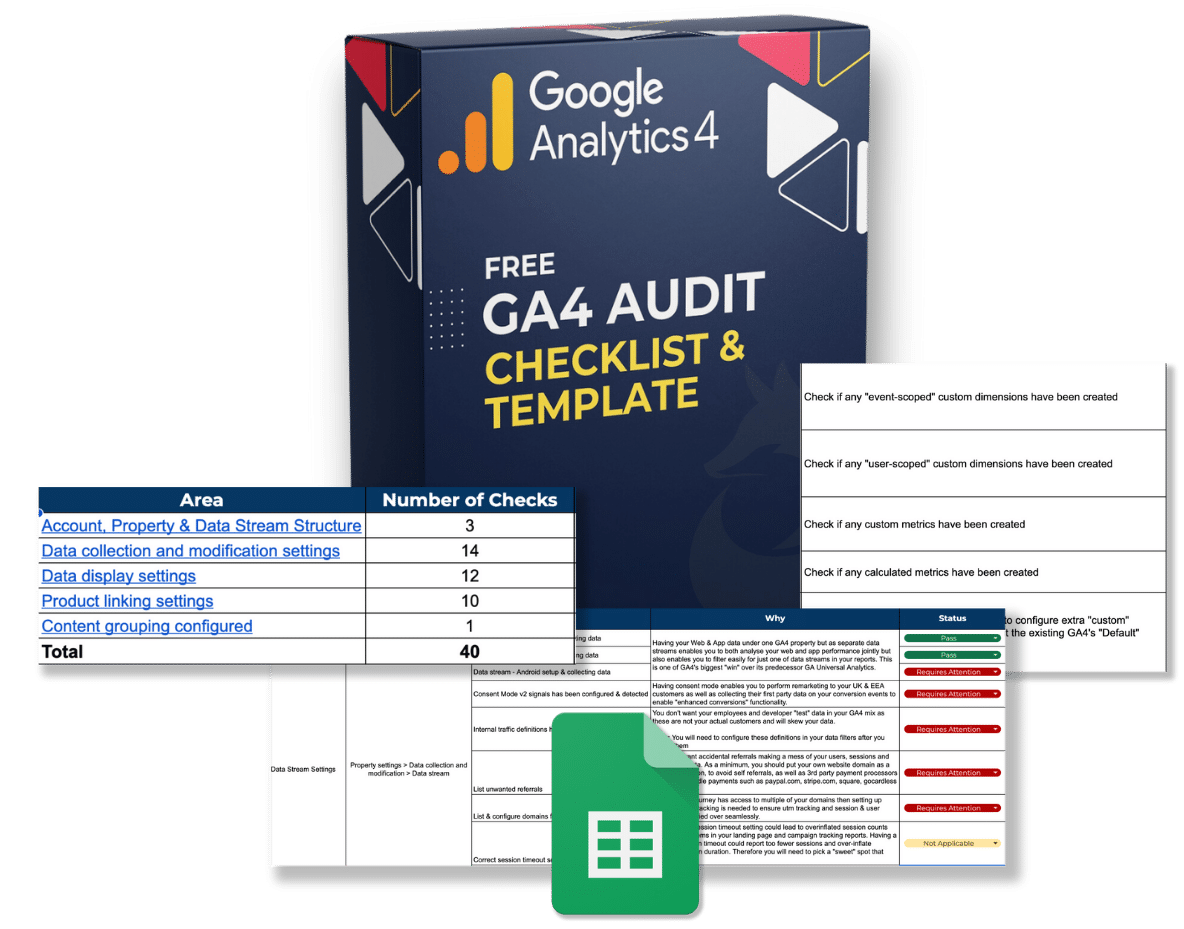
And that’s it! You’ve activated Google Signals!