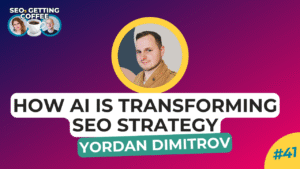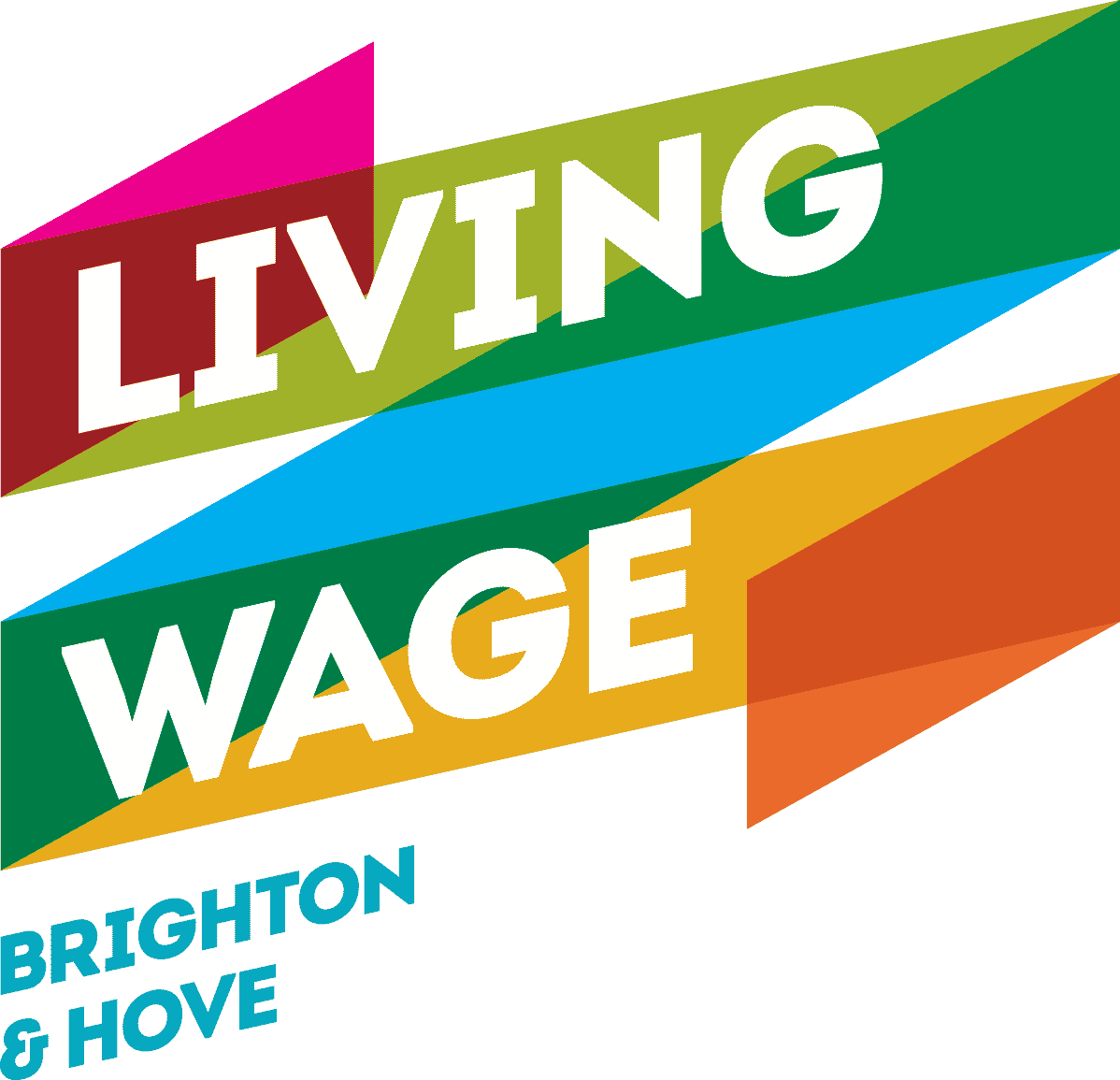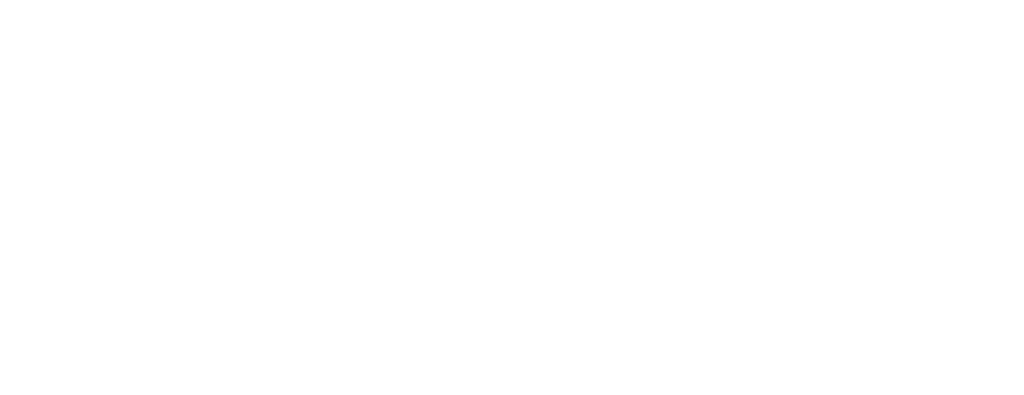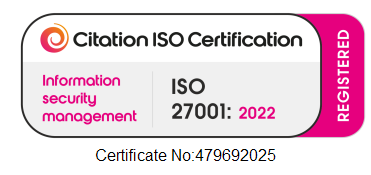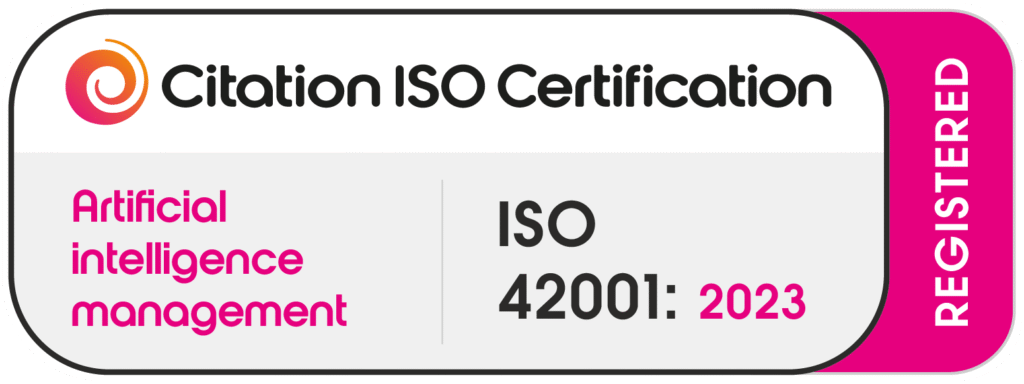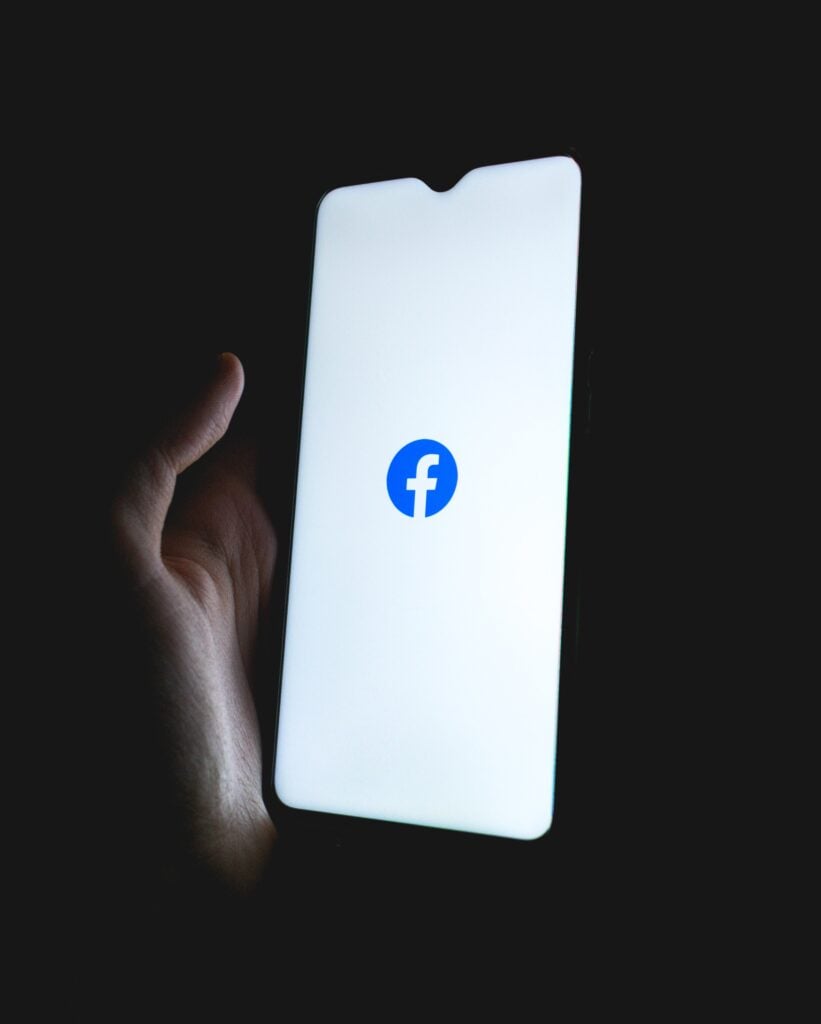
In today’s digital world, social media platforms have become essential tools for individuals and businesses to connect, engage, and share information.
Facebook, being the largest social network, offers a powerful platform to reach and interact with a vast audience. To make your Facebook posts visually appealing and captivating, the graphic design tool, Canva, can be a game-changer.
Follow our guide on the process of creating engaging Facebook posts using Canva.
Step 1: Sign Up and Log In to Canva
- Visit the Canva website (www.canva.com) and create a new account if you don’t have one already. You can sign up using your email address, Google account, or Facebook account.
- Once you’ve signed up, log in to your Canva account.
Step 2: Choose a Facebook Post Template
- On the Canva homepage, you will find a search bar at the top. Type “Facebook post” in the search bar, and hit Enter.
- Canva will display a variety of Facebook post templates. Browse through the options and select a template that suits your needs or aligns with your brand.
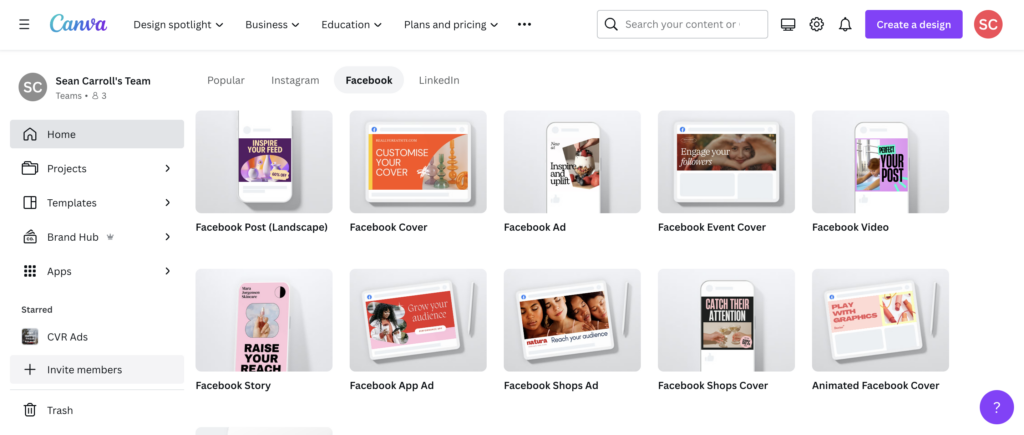
Step 3: Customise the Design
- After selecting a template, you’ll be taken to the Canva editor. On the left-hand side, you’ll see a panel with various editing options.
- Modify the text by double-clicking on it and replacing it with your own content. You can also change the font style, size, colour, and alignment.
- To add your own images, click on the “Uploads” tab in the left panel and select the desired image from your computer. Alternatively, you can use Canva’s extensive library of free stock photos and illustrations by clicking on the “Photos” or “Elements” tabs.
- Canva allows you to resize, rotate, and crop elements by selecting them and using the editing handles.
- Experiment with different backgrounds, colours, shapes, and other design elements to make your post visually appealing and on-brand.
Step 4: Enhance with Canva’s Features
- Canva offers a range of additional features to enhance your Facebook post. For example, you can apply filters, adjust brightness and contrast, or add blur effects to your images.
- Utilise Canva’s text effects, such as drop shadows or glows, to make your text stand out.
- Canva also provides a wide variety of stickers, icons, and shapes that you can add to your design to make it more engaging and informative.
Step 5: Save and Share
- Once you are satisfied with your Facebook post, it’s time to save it. Click on the “Download” button located at the top-right corner of the Canva editor.
- Canva will provide various file format options. Select the format that suits your needs. In most cases, JPEG or PNG is suitable for social media posts.
- After downloading the file, you can share it directly on Facebook. Log in to your Facebook account, navigate to your profile, and click on the “Create a Post” button. Choose the downloaded image from your computer and add any accompanying text or hashtags.
- Alternatively, you can schedule your post for later or use third-party social media management tools to automate posting.
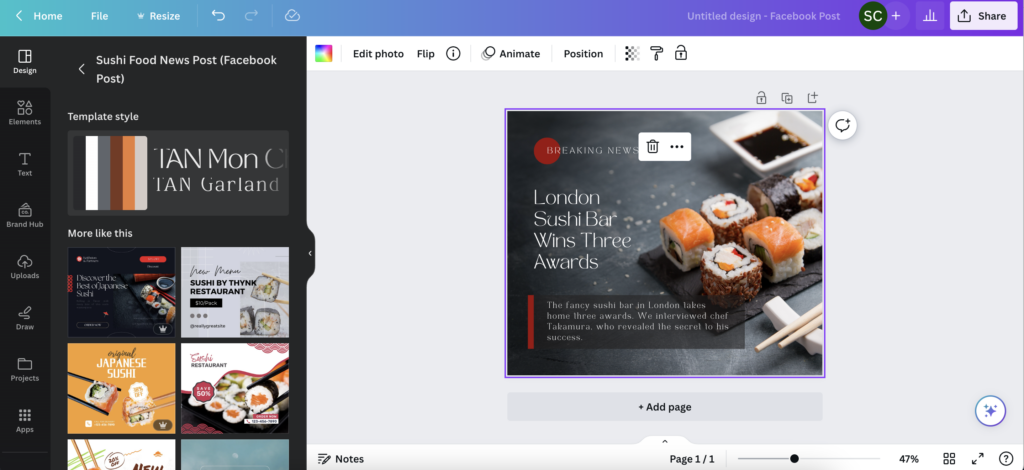
Conclusion:
Creating a visually appealing Facebook post can significantly enhance your social media presence and engagement. With Canva’s user-friendly interface, extensive design options, and customisable templates, you can effortlessly craft stunning Facebook posts that capture attention and effectively convey your message. So, go ahead and explore the creative possibilities with Canva to take your Facebook posts to the next level. Happy designing!