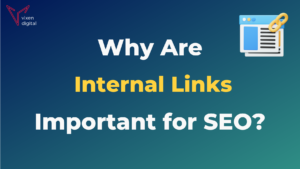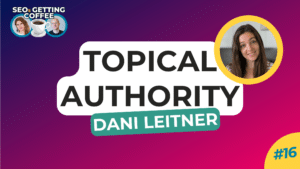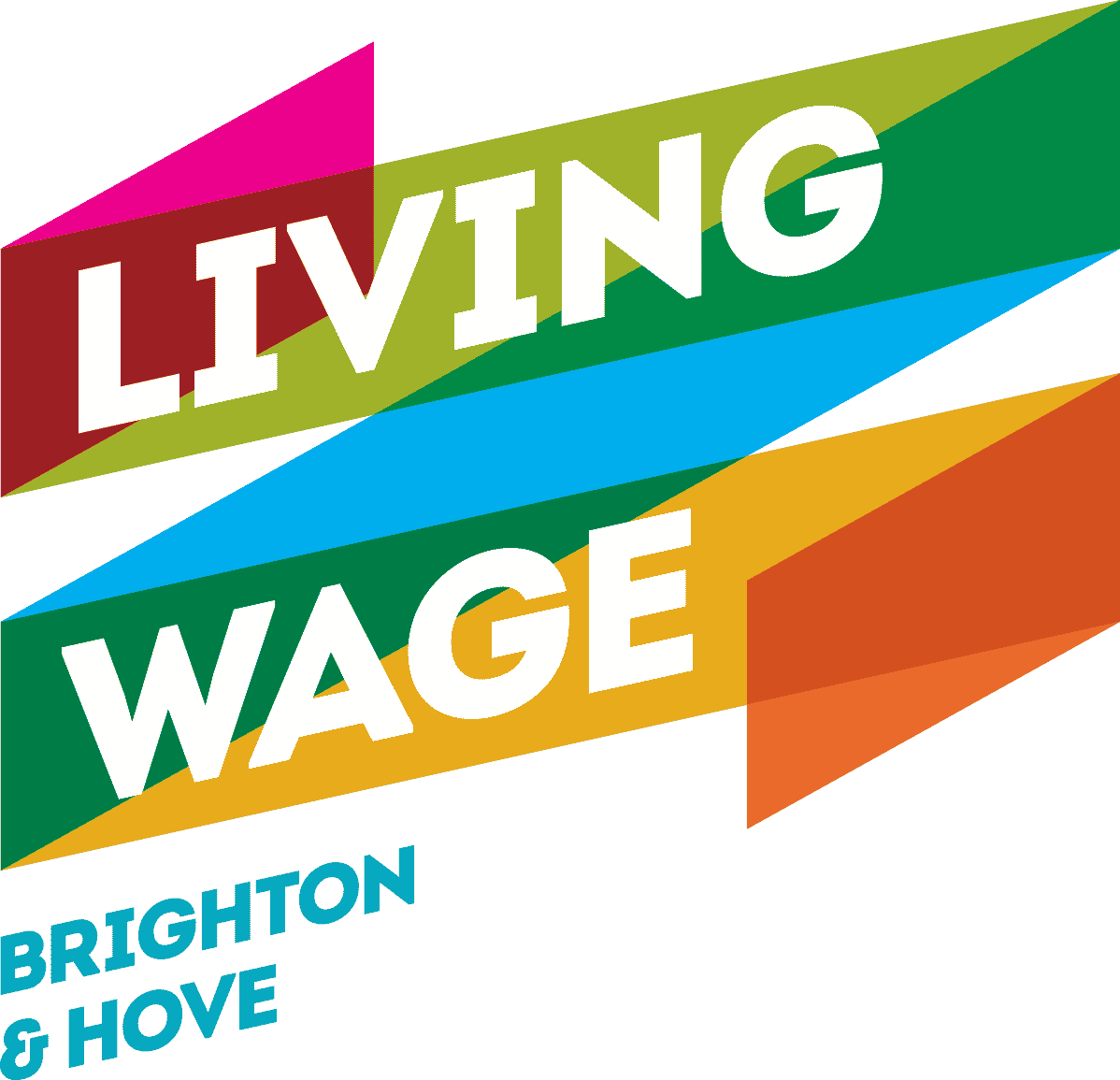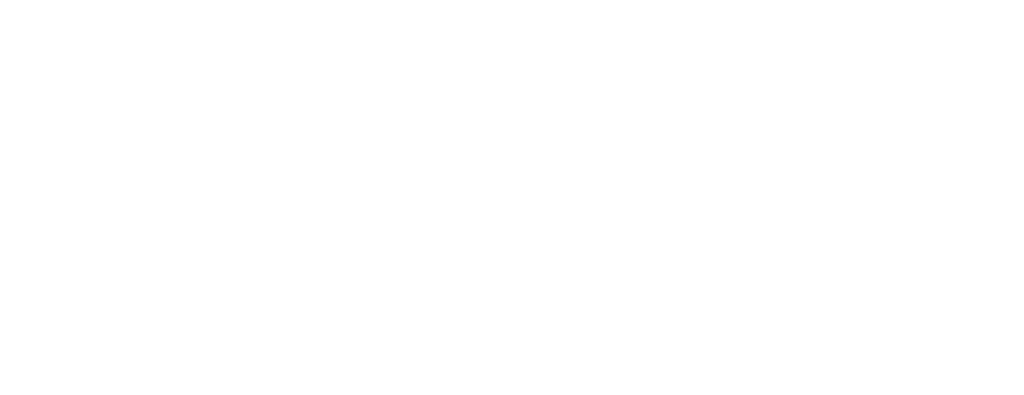Learn how to install Google Tag Manager on your WordPress website using a WordPress plugin.
Watch here
Want to avoid using too many plugins on your WordPress site? Find out how to install Google Tag Manager on your WordPress website without using a plugin.
hi everyone it’s Sean from Vixen Digital, PPC agency in Brighton. Today I’m
going to be showing you how to install Google tag manager on your WordPress
website using a wordpress plugin so without further delay let’s get started
everyone so I’m going to show you very quickly how to install Google tag
manager onto your WordPress website using a plug-in rather than implementing
the code manually so we’re going to copy the actual container ID here and just
copy that over go over to your WordPress dashboard and if you navigate to plugins
and add new now we’re going to search for plugins and we’re going to search
for Google tag manager and I suggest that you use this one which is by Thomas
Geiger Google tag manager for WordPress install now
okay and activate
and in and in if you navigate to settings and then Google tag manager
you’ll see this plug-in available here so here it says the Google tag manager
ID so we’re just going to paste our tag manager ID in there and save changes so
once those changes are saved I’m gonna go and open up my store in a different
tab so here’s my website my my fake shop and there’s two ways that we can check
this one is through the tag assistant so I’m gonna enable that and I’m going to
refresh the page and we can see that that Google tag manager code is now in
place I’m also going to go over to back to the Google tag manager interface and
I’m going to go to preview and I’m going to enter the preview and debug mode I’m
gonna go back to my website and I’m gonna refresh and we should get the
debug pop-up there we go and this will this confirms that the the Google tag
manager is all set up correctly now you can go through and check all your pages
but there shouldn’t be any need to but one thing that we just want to make sure
to do just right at the end this we can leave preview mode and I’m just going to
make sure that this Google tag manager is actually initialized so I’m just
gonna publish that okay I hope that helps look forward to seeing you back
here soon.
Google Tag Manager is a free tool. It helps you to manage your marketing tags on your website or mobile app and enables you to easily set up tracking to understand how people engage with your website.
Google Tag Manager can be used for many purposes but mostly it can be used to implement different types of tracking. For example, you can use it to install your Google Ads conversion tracking, Google Analytics tracking and your Facebook pixel tracking.
Google Tag Manager is accessible to everyone. It can take a little bit of practice but it makes it a lot easier to set up your tracking tags, without having to hire a web developer.
1. Copy your GTM container ID
Open up your Google Tag Manager account and go to the container you wish to install on your website. You will need to copy the GTM container ID. This usually takes the following format:
GTM-XXXXXX1.
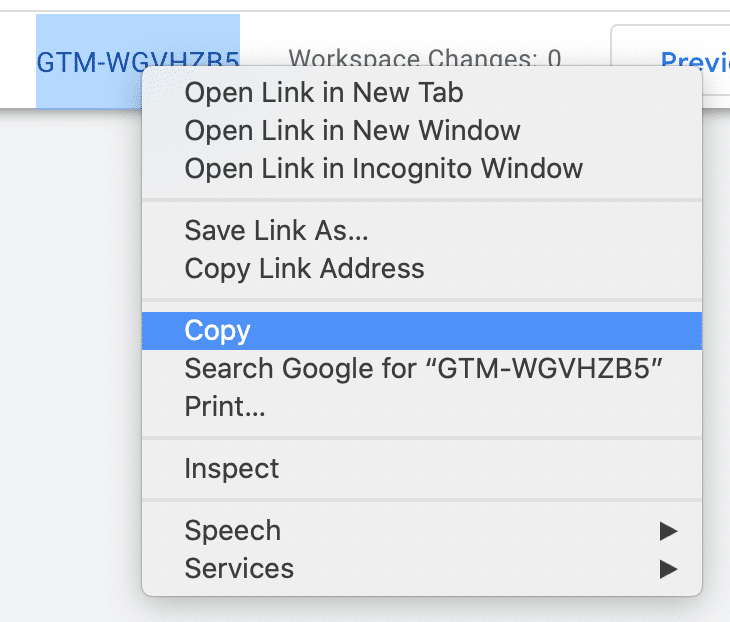
2. Install The WordPress Plugin
Install this WordPress plugin on your WordPress website.
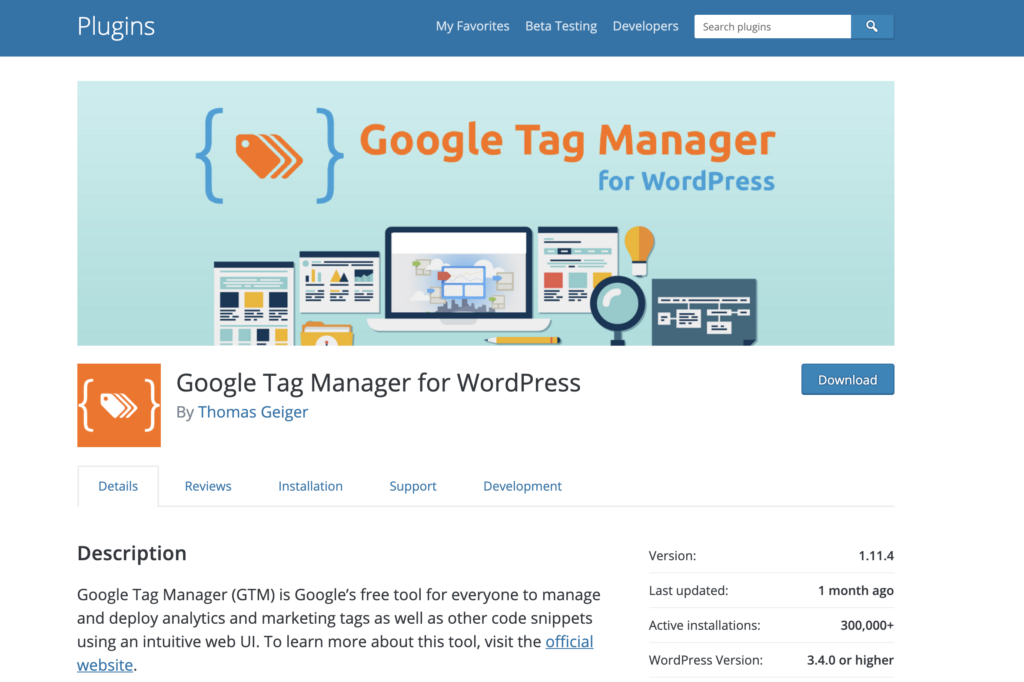
This plugin was created by Thomas Geiger and is by far the best we have come across so far. You can read more about it on the website here.
Alternatively, you can head over to your WordPress dashboard and navigate down to “plugins”. Click to “add new” plugin and search for “Google Tag Manager” in the search box. Find the Thomas Geiger GTM4WP plugin
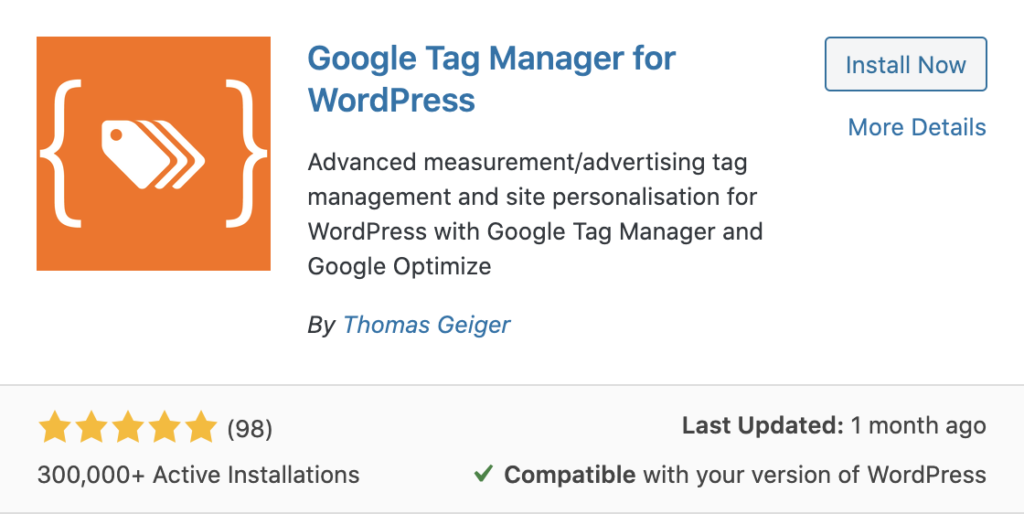
3. Paste Your GTM Container ID
Once your plugin is installed, you then need to go to the “settings” section on your WordPress dashboard and select “Google Tag Manager”.
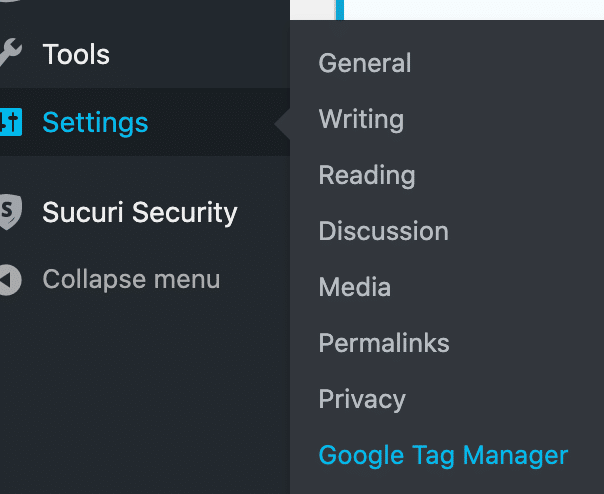
Here is where you can paste your GTM Container ID code. Once you have done that you can click the “Save Changes” button.
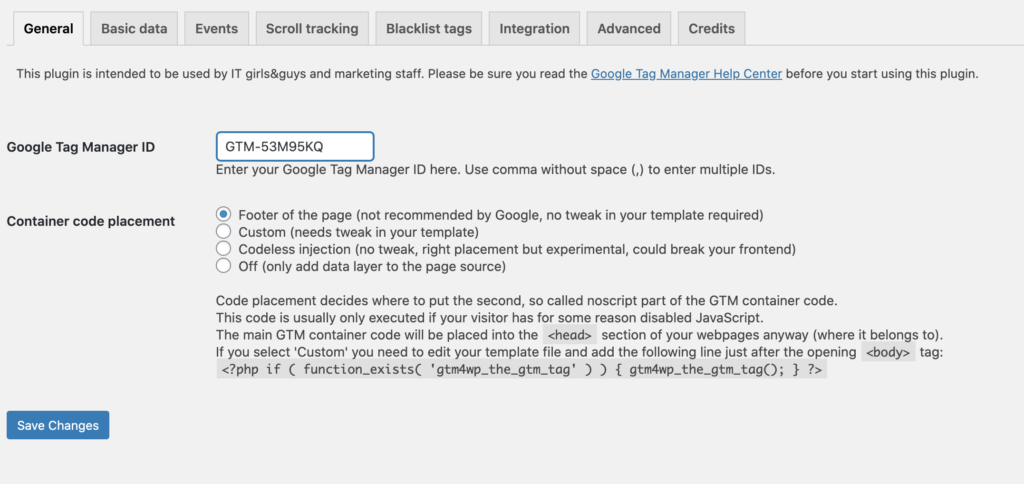
And there you have it! Google Tag Manager will now be installed on your website with the plugin.
You can double check this by using Google Tag Assistant or entering the “preview and debug” mode in Google Tag Manager. You can read more about how to do this in our alternative setup guide: “How To Create And Install Google Tag Manager On WordPress”. This guide teaches you how to install Google Tag Manager on your WordPress site without using a plugin.